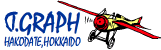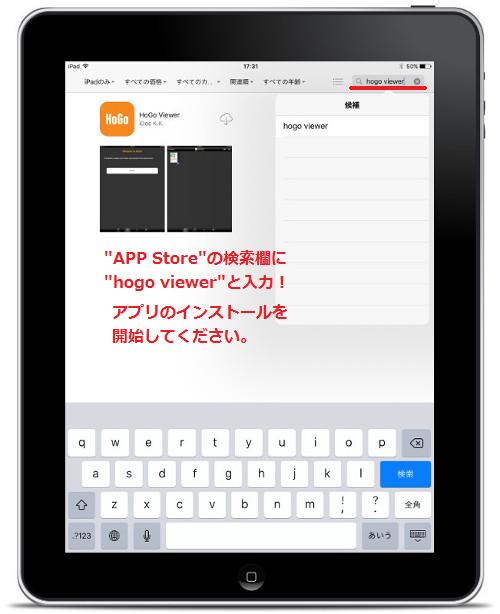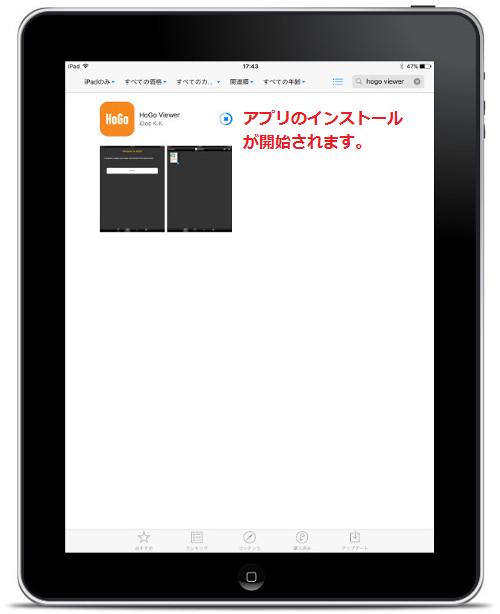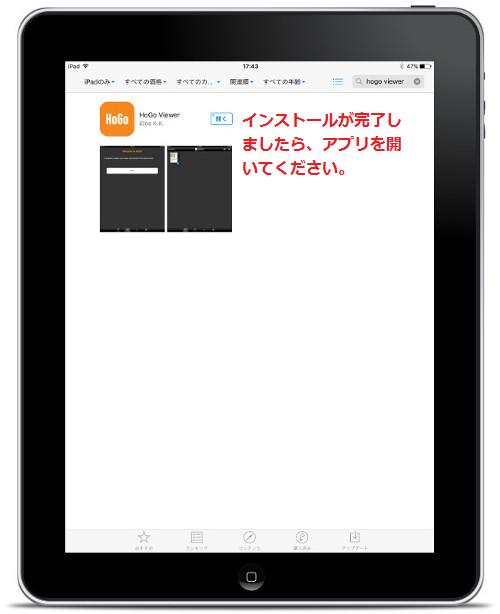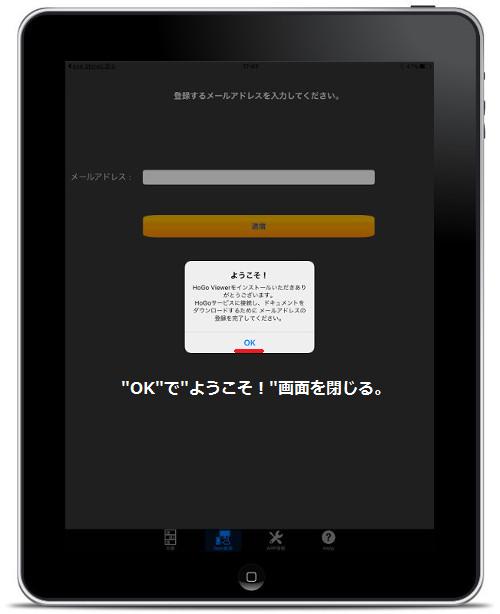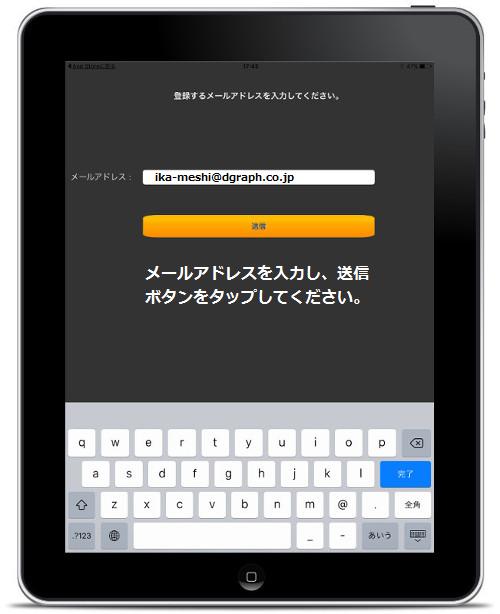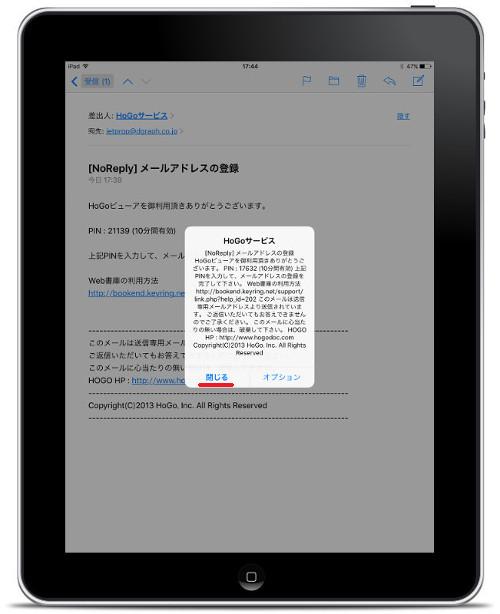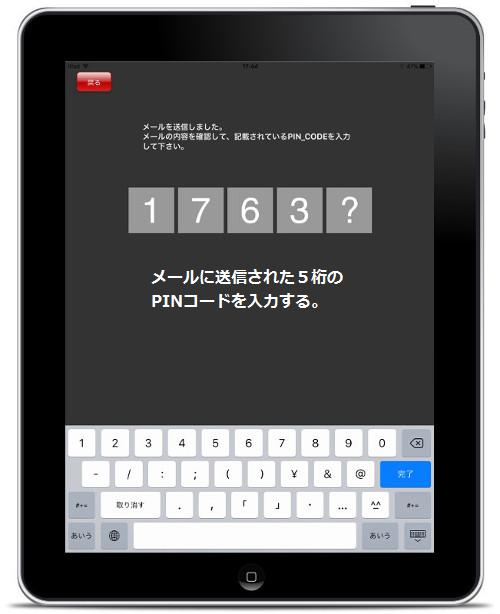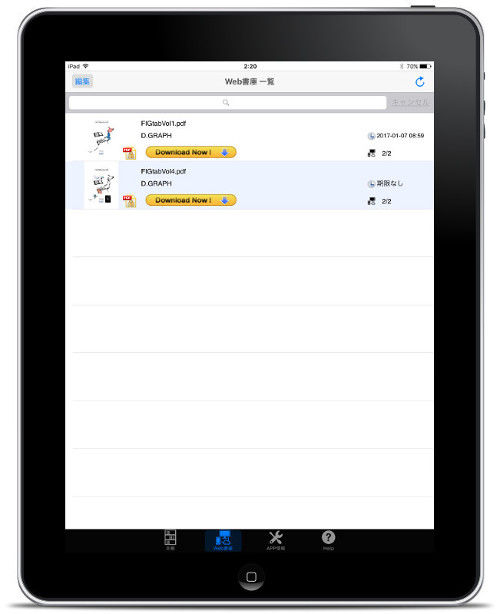(注1)メールアドレスの受信設定を確認してください。
デジタル版タブレットのご購入時に登録されたメールアドレスを使用して、お客様ご利用のiPad、iPhone、Android、Windowsタブレット、WindowsPCなどで、確実に通常のメール受信を行えることをご確認ください。認証用のPINコード自動送信にメール受信が必須となります。
ご利用端末で確実にメール受信を行えるメールアドレスであれば、GmailやYahooメールでも問題なくご使用いただけます。
(注2)セキュリティソフトの影響をチェックしてください。
iPad、iPhoneのセキュリティ設定によっては、専用アプリのインストールやPINコードの自動送信などに影響をおよぼすことがあります。高度な最上級のセキュリティ設定等を施している場合は、差出人ドメイン<keyring.net>および<hogodoc.com>を一時的にホワイトリストにご登録ください。
- SoftBank...受信許可リストの設定
- au.............受信リスト設定
- docomo.....指定受信/拒否設定
- モバイルルータによるWiFi接続などの場合、ご契約プロバイダーのメール設定において"信頼できるアドレス"に上記差出人ドメインをご入力ください。
- Gmail、Yahoo!メール、Hotmail をご使用の場合で、HoGoビューアのインストール時に受信拒否などのエラーがでる場合は、下記手順を参考に"信頼できるメール送信者設定"をお試しください。
- Gmailにログインします。
- 画面右上のカギマークをクリック後、[設定]をクリックします。
- [フィルタ]タブをクリックし、”新しいフィルタ作成”リンクをクリックします。
- Fromの欄に@hogo.comと@keyring.netを入力し、[この検索条件でフィルタを作成]をクリック。
- [迷惑メールにしない]のチェックボックスを選択し、[フィルタを作成]をクリックします。
- Yahoo!メールにログイン後、右上の[メールオプション]をクリック。
- [フィルターと受信通知設定]をクリックした後、[追加]をクリック。
- [フィルタ]タブをクリックし、”新しいフィルタ作成”リンクをクリックします。
- フィルターの追加ページに推移したら、”フィルター名”を入力。(例:日本の空港フィルター)"以下の条件に該当する場合"の「Fromが~を含む」の入力フォームに、@hogo.comと@keyring.netを入力します。"メールをフォルダに移動"の移動先フォルダは[受信箱]を選択し、完了です。
- Hotmailにログインします。
- 画面右上のカギマークをクリック後、[オプション]をクリック。
- "迷惑メールの防止"カテゴリー下の[差出人セーフ リストと受信拒否リスト]をクリック。
- [差出人セーフリスト]のリンクをクリックします。
- @hogo.comと@keyring.netを入力し、[リストに追加>>]ボタンをクリックし完了です。
(注3)無線LAN(WiFi)の受信状態を確認してください。
受信電波が弱いところでは、ファイルのインストールやダウンロードに失敗することがあります。受信感度が強く、ノイズや妨害電波の影響が少ない無線環境で行ってください。
(注4)iPad、iPhoneなどのバッテリー不足にご注意ください。
iPad、iPhoneなど、ご使用端末のバッテリー不足によりダウンロードに失敗することがあります。フル充電された状態でダウンロード作業を行なってください。
(注5)ファイルのインストール前に"APP情報"を操作しないでください。
メールアドレスのタイプミス、専用アプリHoGoビューアのインストールや、それに伴うPINコードの入力に失敗した場合、HoGoビューアの"ウエブ書庫"にはファイルが何も表示されない状態になります。
その状態で、HoGoビューア"APP情報"の<Web書庫リセット>ボタンは絶対に触れないようにしてください。ファイルのインストール完了前に、<Web書庫リセット>を操作するとファイルが使用できなくなる恐れがあります。また、同様に<メールアドレス変更>、<Web書庫ユーザー切替>も操作しないでください。
HoGoビューアのインストールに失敗した場合やPINコードの入力が正常に作動しない場合は、メールアドレスの再確認とともに、HoGoビューアを一度削除(アンインストール)して、再度手順通りに再インストールしてください。