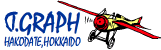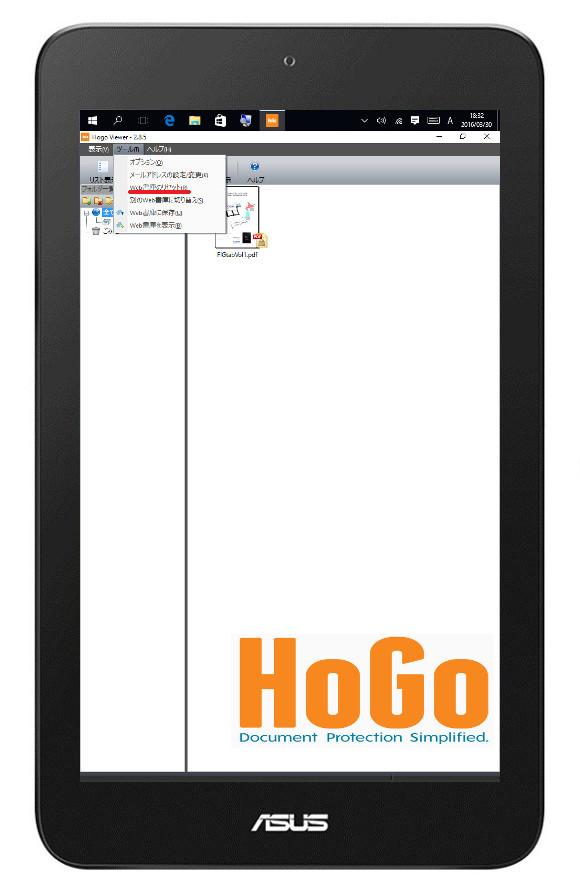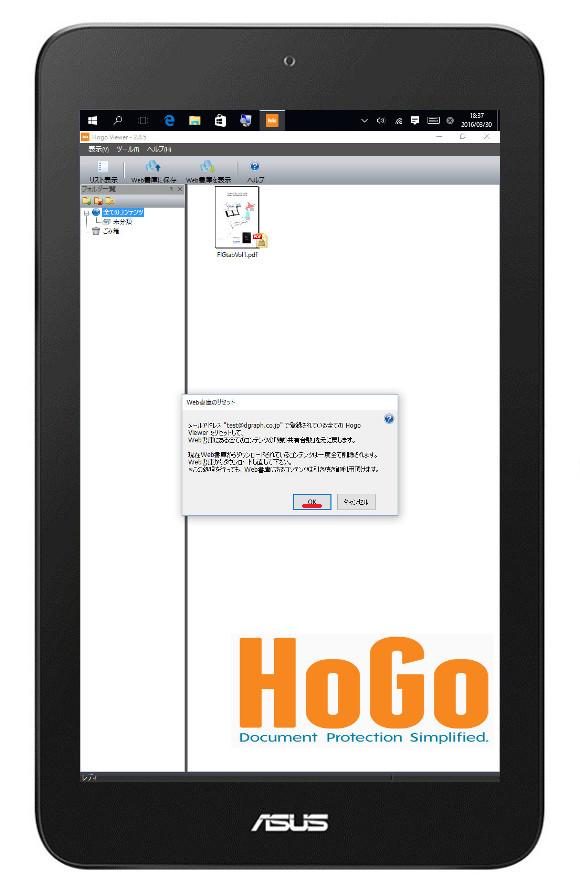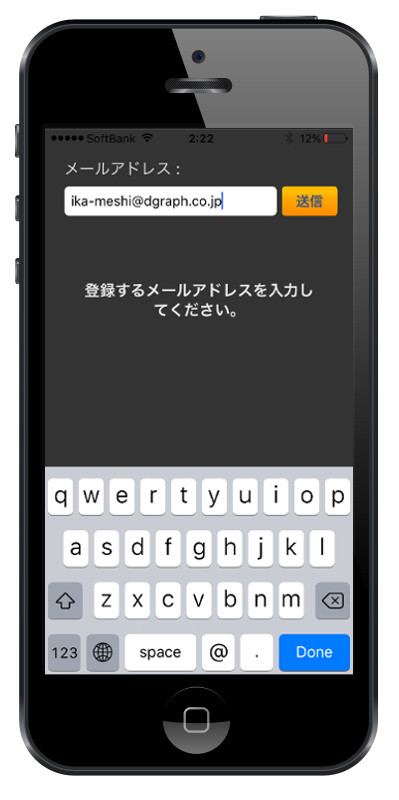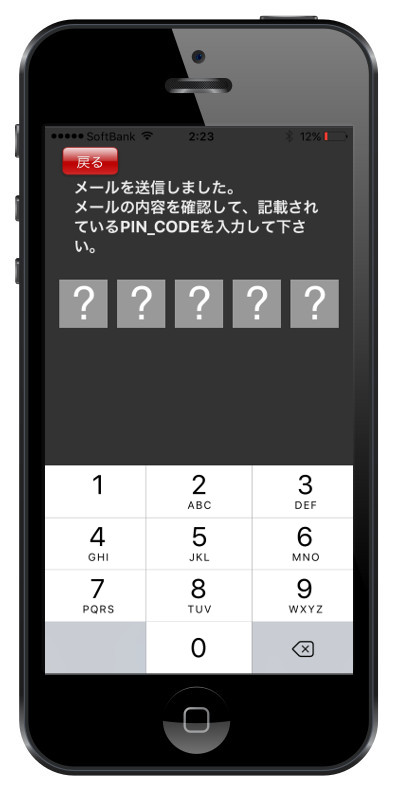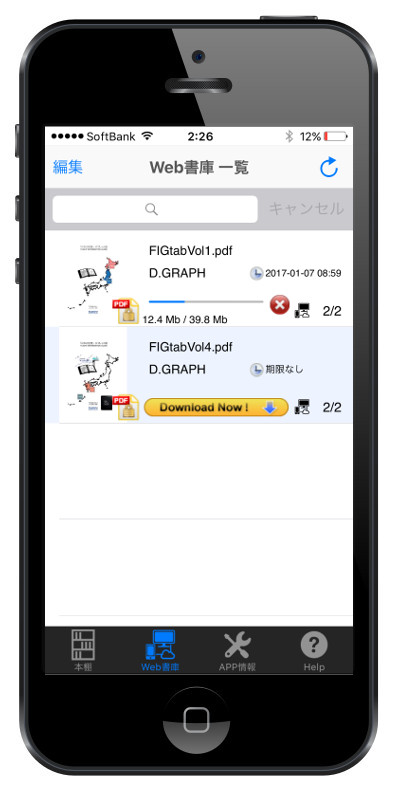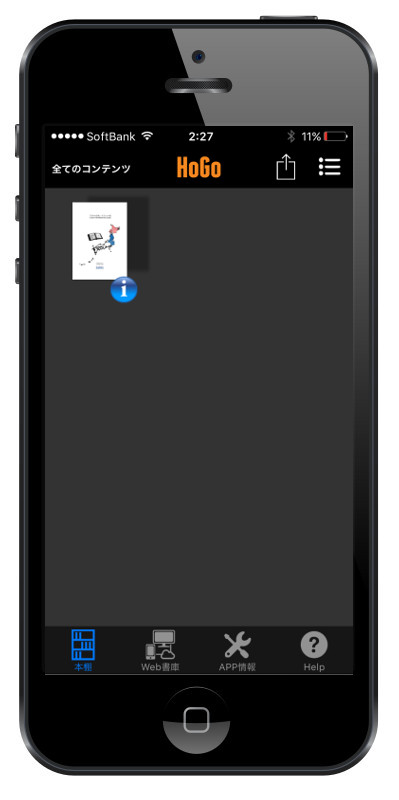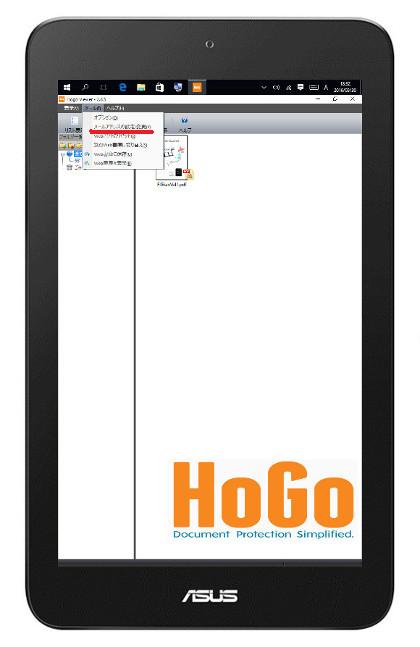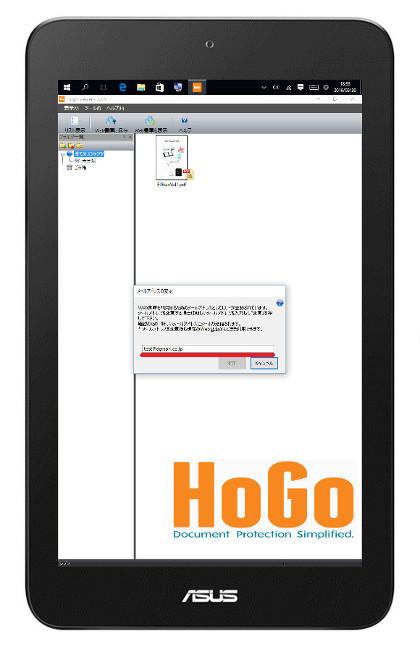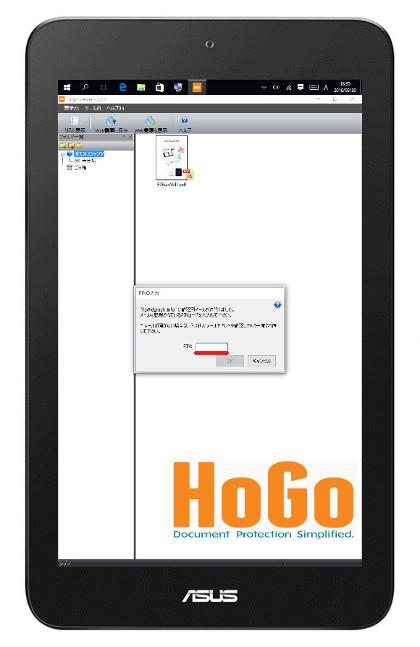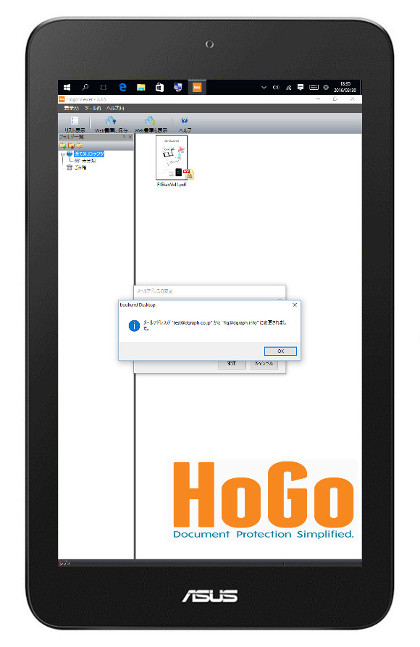■端末の機種変更をしたい!?
現在の"Windowsパソコン"から新たに"iPhone"へと機種変更してご使用になりたい場合や、不測の事態・都合により別なパソコンへと移行しなければならない時など、HOGOビューアの【メニューバー】から安全にファイルの移動ができます。
【注意】各ファイルの新規インストール完了前に、<Web書庫リセット>の操作を繰り返すとファイルが使用できなくなる恐れがあります。必ず下記<凡例>に従って作業を進めてください。変更する機種へとデジタル版タブレットの各ファイルを完全に取り込み、<Web書庫一覧>へとダウンロードされたことを確認した状態でなければ、<Web書庫リセット>の操作を再度行わないでください。
<凡例>"Windowsパソコン"から"iPhone"へと機種変更する場合の変更手順
- "メニューバー"の"ツール"から【Web書庫のリセット】を選択してください。
"Web書庫"を一度リセットしますと24時間以内は、再リセットはできません。再リセットする場合は、24時間以上を経過してからおこなってください。
- 次のダイアログボックスが開かれます...。
~メールアドレス"登録メールアドレス"で登録されている全てのHoGo Viewerをリセットして、Web書庫にある全てのコンテンツの「残り共有台数」を元に戻します。現在Web書庫からダウンロードされているコンテンツは一度全て削除されます。Web書庫からダウンロードし直して下さい。
※この処理を行っても、Web書庫にあるコンテンツは引き続きご利用頂けます。
【OK】をクリックしてください。 - 新たに乗り換える、"iPhone"へと移動します。
アップルストアから【HOGOビューア】をインストール(無償)してください。
ホーム画面から、HOGOビューアのアイコンをタップすると登録メールアドレスの入力を求められますので、以前のWindowsパソコンで登録していたメールアドレスを入力してください。この場合、事前に移動先のiPhoneでもWindowsパソコンで使用していたメールアドレスを受信できるようにしてください。 - 入力したメールアドレスへと【メールアドレスの登録】のタイトルで送信専用メールが届きます。メールに記載されている5桁の数字【PIN_CODE】を入力してください。PIN_CODEは、受信後10分間しか有効になりません。入力するまで10分を経過した場合は、再度メールアドレスの入力からやり直してください。
- 【Web書庫一覧】に端末移動に成功したファイルが表示されますので、ダウンロードを開始して【本棚】へとそのファイルを収納してください。
- ダウンロードが完了すると【本棚】に以前Windowsパソコンで使用していたファイルが表示されます。以前同様に閲覧を開始してください。
■メールアドレスを変更したい!?
WindowsPCなどのご利用端末にて、購入・登録時から使用しているメールアドレスを変更する場合は、HOGOビューアの【メニューバー】から変更可能です。
【注意】メールアドレスの変更は、新規ご登録後、"Web書庫"にてダウンロードしたファイルを、必ず一回以上開いた状態でおこなってください。ファイルを未開封のままアドレス変更いたしますと、ファイルが使用できなくなることがあります。変更後、変更前のメールアドレスではご使用になれません。
また、メールアドレスの変更手続きが完了しましたら、必ず「HOGOメールアドレス変更フォーム」からご連絡ください。ご連絡をいただけない場合は、バージョンアップなどの対応ができなくなることがあります。
<凡例>メールアドレスを変更する方法
- "メニューバー"の"ツール"から【メールアドレスの設定/変更】を選択してください。
- 変更するメールアドレスを入力して、"変更"ボタンをクリックします。
- 変更したメールアドレスへと【メールアドレスの登録】のタイトルで送信専用メールが届きます。メールに記載されている5桁の数字【PIN_CODE】を入力してください。
PIN_CODEは、受信後10分間しか有効になりません。入力するまで10分を経過した場合は、再度メールアドレスの入力からやり直してください。 - メールアドレスの変更を完了しますと、変更完了通知のダイアログボックスが開かれます。"OK"で終了してください。
メールアドレスの変更手続きが完了しましたら、必ず<こちら>のHOGOメールアドレス変更フォームからご連絡ください。ご連絡をいただけない場合は、バージョンアップなどの対応ができなくなることがあります。