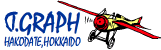1. Webショップで購入手続き
(1) Webショップの商品カテゴリー"デジタル版"より「タブレット」を選択し、商品をカートに入れてご購入手続きへとお進みください。続けて「お客様情報」にて必須次項などを入力し、お支払い方法をご選択ください。お届け方法は「デジタル版タブレット」以外選択できません。最後に「注文内容を確認する」から入力内容を確認の上、注文を確定してください。(2) カード決済ショップでは「iPad,iPhone新規購入」より「お買い物カゴに追加」「お買い物カゴを表示」と進み、その購入手続きへとお進みください。「請求先情報の詳細」に必要事項を入力し、最後に「注文する」にて確定してください。お支払いは、Amazon Pay、PayPal、クレジットカードまたはデビットカードとなっております。
2. ご案内メールの送信(使用開始のお知らせ)
Webショップでのご購入手続き・お支払いを完了いたしますと、お客様の送信先メールアドレスへとタブレット版の各ファイルの使用開始通知を送信専用メールでお送りいたします。なお、お客様へとお送りする自動送信の「使用開始のお知らせメール」に、デジタル版タブレット本体のファイルを添付している訳ではありません。あくまでもファイルの使用が開始されるという、ご案内メールとなります。
メールの差出人は【日本の空港】有限会社ディーグラフとなっておりますが、その差出人ドメイン(xxx@以下)は、"dgraph.co.jp"ではなく"hogodoc.com"となります。返信不可の自動送信メールのためにフイルタにかけられる恐れがあります。その場合には迷惑メールフォルダなどをご確認ください。また、必要に応じて差出人ドメイン(hogodoc.com、keyring.net)を一時的にホワイトリストにご登録ください。
■使用開始のお知らせメール送信例(ver.2303の場合)
- タイトル:【日本の空港】有限会社ディーグラフからファイルが届いています
- 差出人:noreply@hogodoc.com(送信専用メール)
- 本文:
こんにちは、有限会社ディーグラフ 【日本の空港】 があなたにHoGoを使って次のファイルを配信しました。あなたがすでにHoGoビューアアプリをインストールしている場合は"ウェブ書庫"ボタンをクリックすると自動的にあなたのドキュメントが現れます。 - 題名:01北海道地区-2303.pdf
- もしHoGoビューアがまだインストールされていない場合は下のリンクからダウンロードすることができます。
3. 使用開始手順のメール送信
上記"使用開始のお知らせメール"をお送りした後に、その使用開始に伴う手順的な内容を記載した"【重要】メール"を続けてお送りいたします。メールに記載された内容に従って、デジタル版タブレットをご利用端末へとセッティングしてください。このメールの差出人は【日本の空港】有限会社ディーグラフ、差出人ドメイン(xxx@以下)は、"dgraph.co.jp"となります。
使用開始のお知らせメール同様に、この使用開始手順のメールにもデジタル版タブレット本体のファイルを添付している訳ではありません。
次の項目4.の通り、専用ビューアをインストールすることで使用準備が始めて整います。
4. 専用ビューアのインストール
タブレット版の閲覧にはAndroid専用ビューアが必要となります。無料アプリ、"HOGO Viewer"をご利用のAndroid端末へと"Google Playストア"からダウンロードしてください。
【重要】"HOGOビューア"のインストール前には必ず"専用ビューアの設定<注意事項>"をご確認ください。
5. アプリの起動
インストールの作業を完了後、"HOGOビューア"のアイコンをタップしてアプリを起動してください。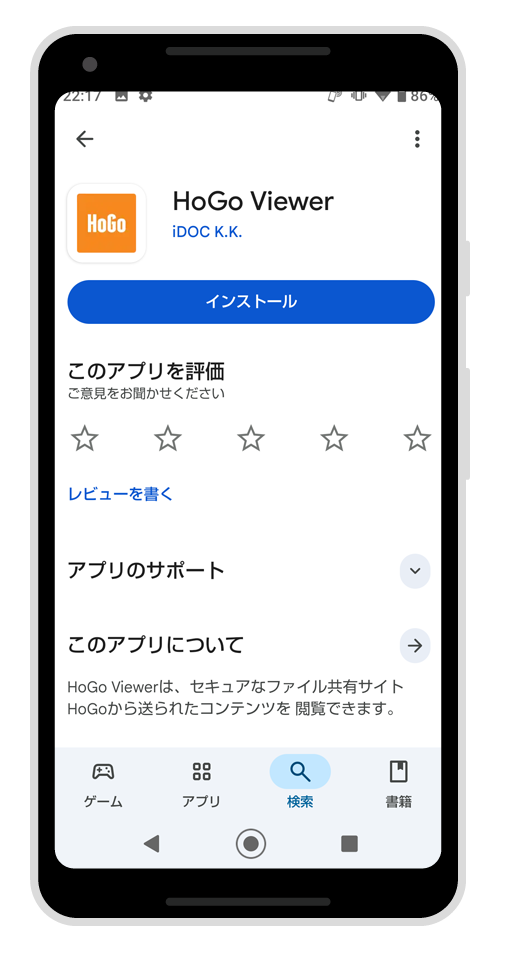
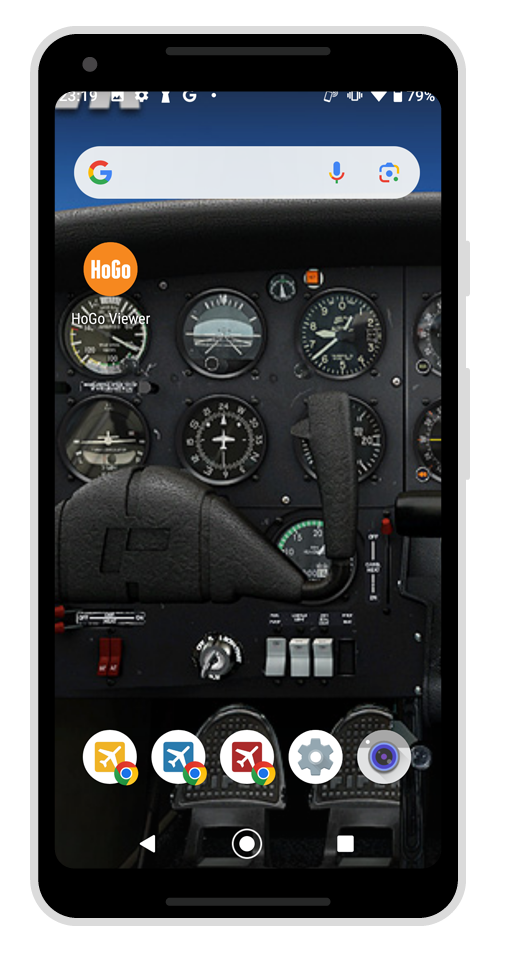
初めて"HoGoビューア"をご利用端末にセットアップするときは、インストール完了次第、次項「6.メールアドレスの登録」へとお進みください。
"HoGoビューア"が前もってインストールされている場合は、"全てのコンテンツ(本棚)"の未ダウンロードへと自動的に各ファイルが表示されます。その場合は、「8."Web書庫"でのダウンロード」の作業から開始してください。
6. メールアドレスの登録
HoGoビューアのWeb書庫を利用するには、最初にメールアドレスの登録が必要です。ご登録いただいたメールアドレスを入力し、送信ボタンをタップしてください。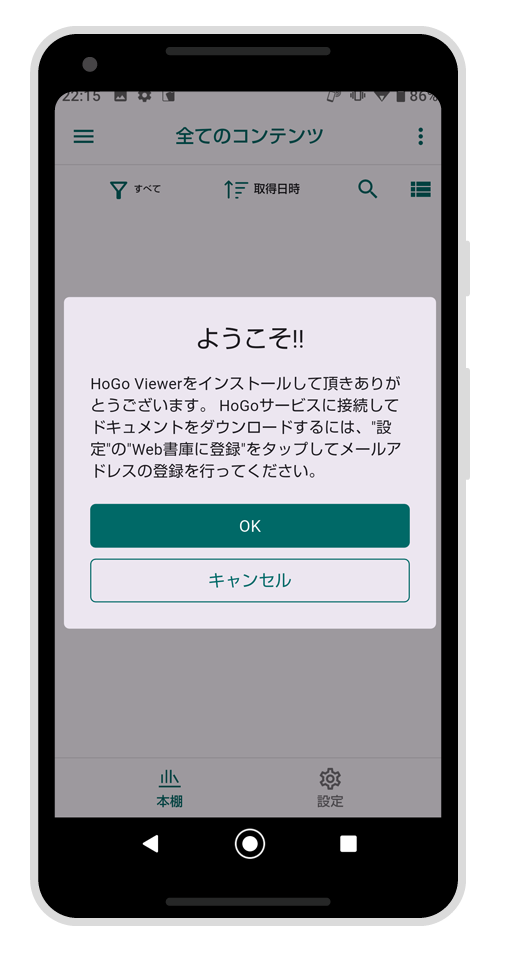
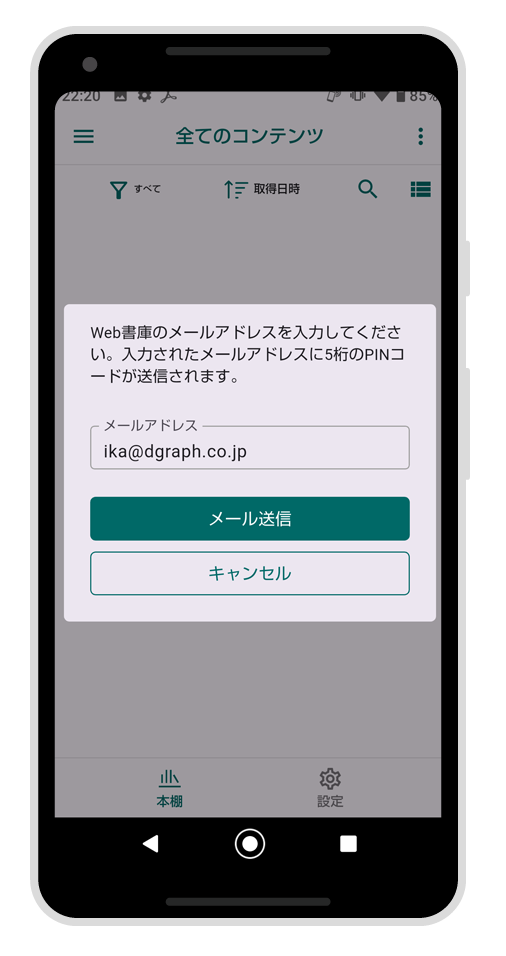
7. PINコードの入力
入力したメールアドレスへと【メールアドレスの登録】のタイトルで送信専用メールが届きます。メールに記載されている5桁の数字【PIN_CODE】を入力してください。PIN_CODEは、受信後10分間しか有効になりません。入力するまで10分を経過した場合は、再度メールアドレスの登録からやり直してください。PINコードを入力しましたら、"OK"ボタンをタップしてください。 PINコードを間違って入力されますとエラーになりますので、正確なPINコードをご入力ください。
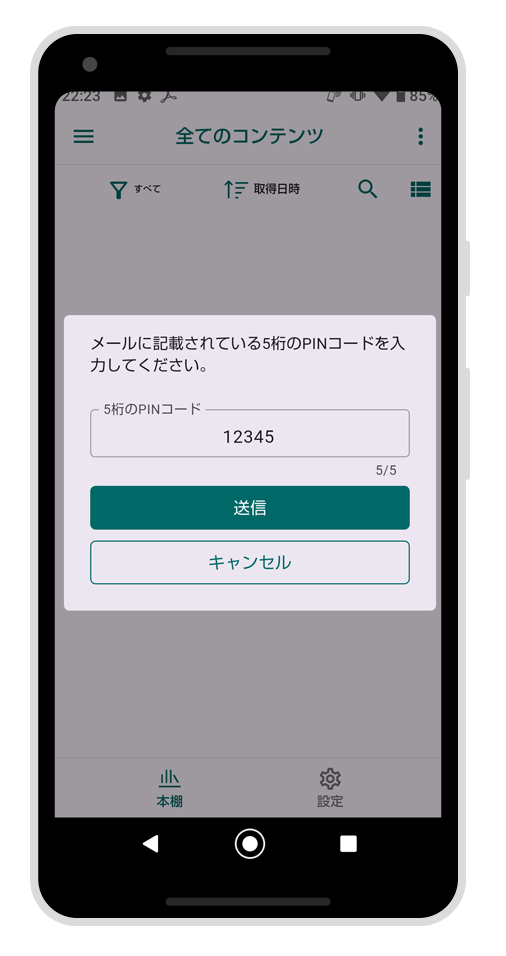
8. "Web書庫"でのダウンロード
"Web書庫"にデジタル版タブレットの各ファイルが表示されます。ダウンロードボタンをタップしてダウンロードを開始してください。 "本棚"でのファイルの表示順序を整えたいときは、ダウンロードする順番を希望する設置順におこなってください。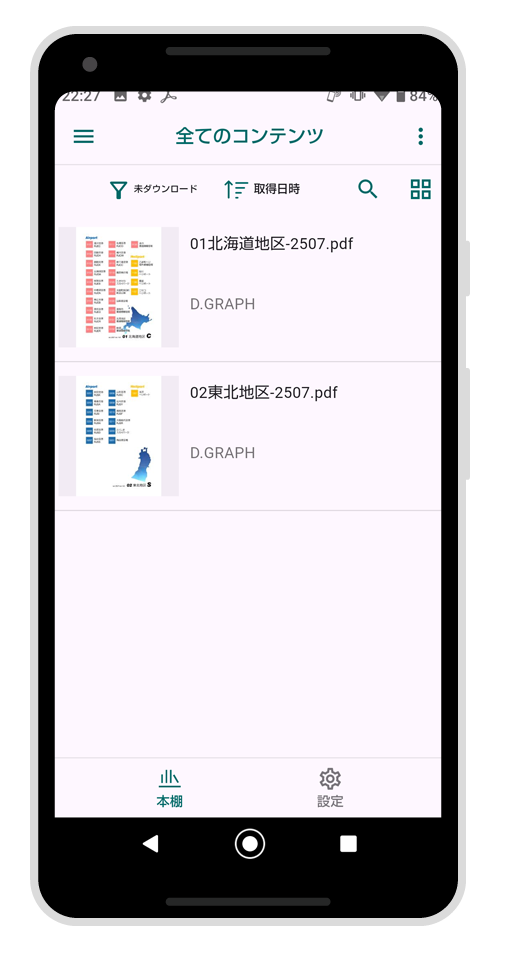
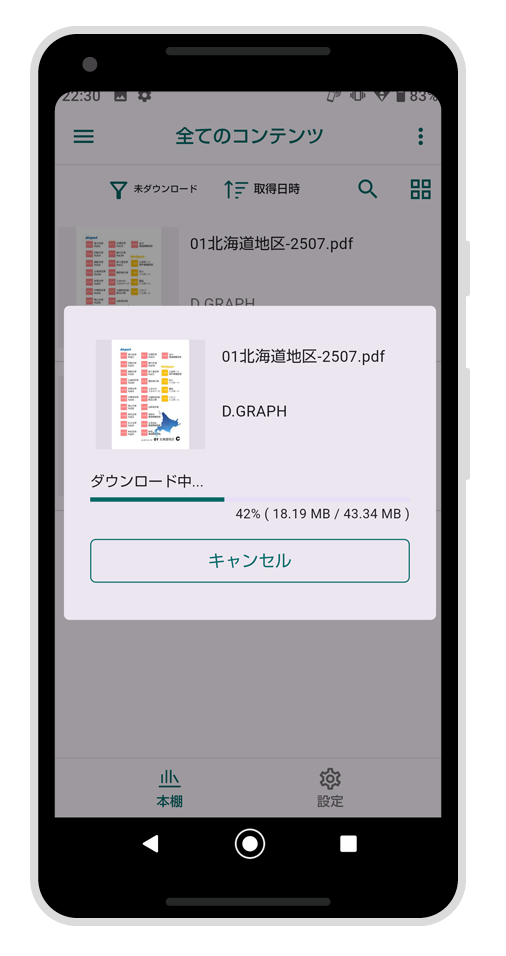
9. "本棚"へのファイル収納
"Web書庫"での選択ファイルのダウンロードが完了し、ファイルが"本棚"へと収納されます。"本棚"から収納表示されたファイルをタップしてください。

10. "Adobe Acrobat Reader"のインストール
"本棚"へと格納されたファイルをタップすると、"ビューアのインストール画面(Adobe Reader)"が表示されます。"Google Playストア"に移動してインストールしてください。インストールの完了後、ファイルへのアクセスを「Adobe Acrobat」に許可してください。

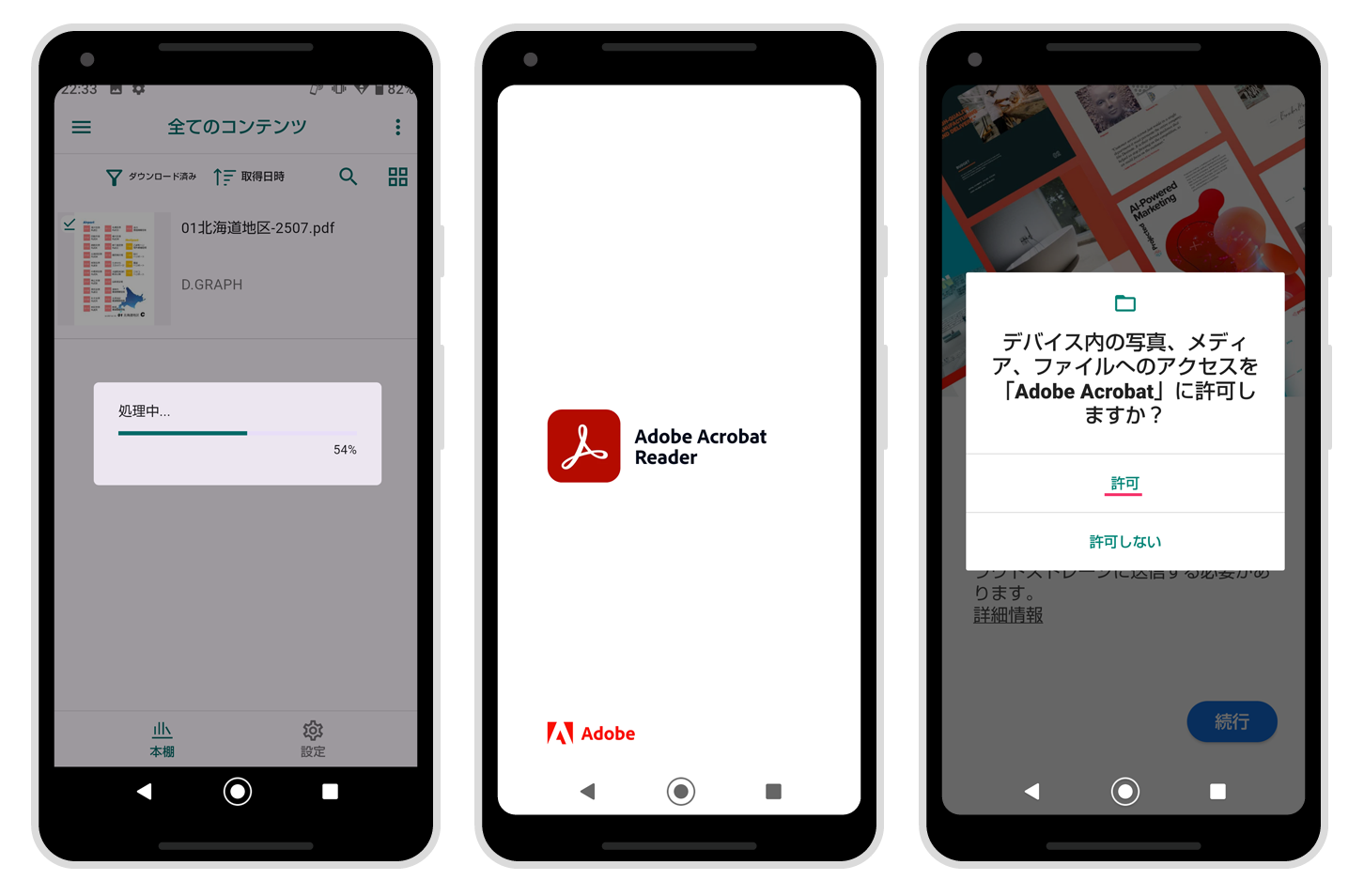
11. 閲覧の開始
"bookend PDF Viewer"のインストールを完了後、"本棚"へと戻り、閲覧を開始してください。Androidでの"デジタル版タブレット"各ページの見方やその移動方法は、iPadやiPhoneとほぼ同様の操作手順でご欄になれます。"iPad,iPhoneの使い方"から"7.閲覧の開始"を参考にしてください。
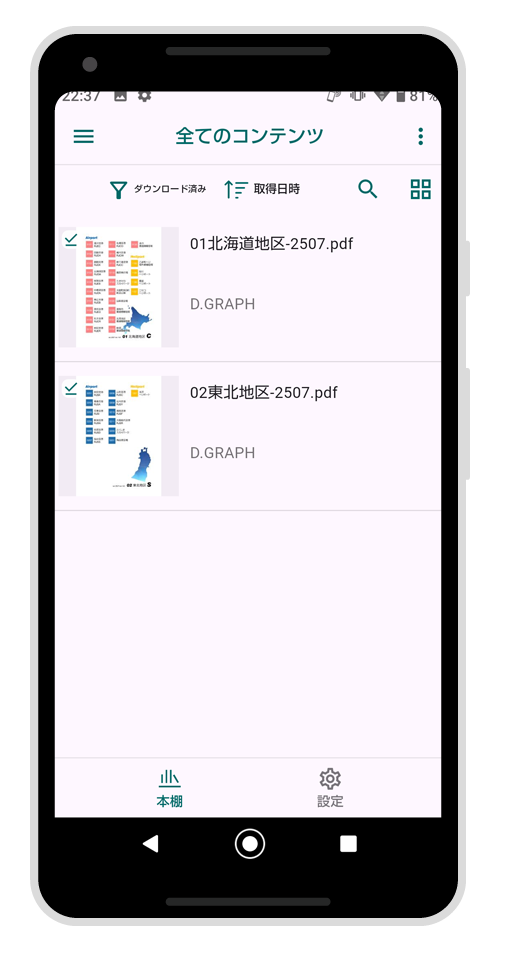
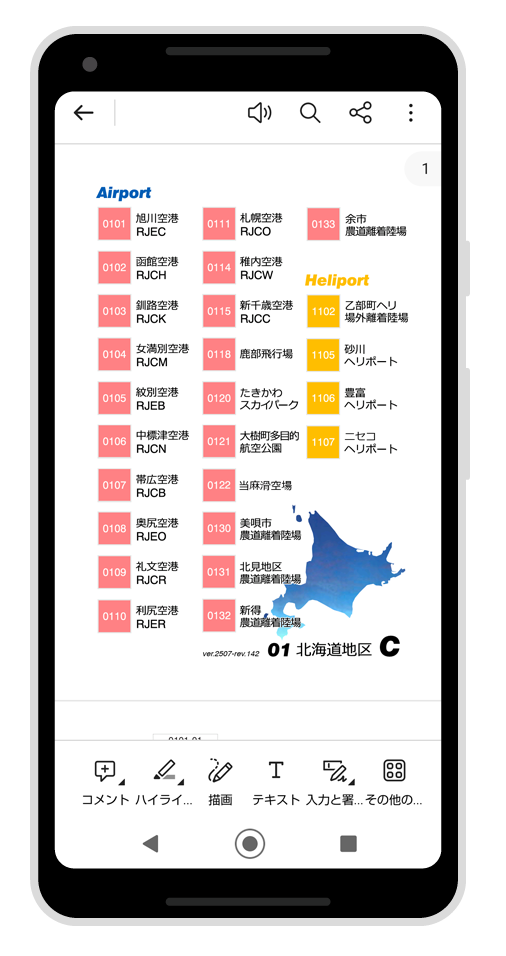
※専用ビューア"HoGo"の操作画面やその操作方法は予告なく変更されることがあります。
参考画像は、AQUOS SHV48/Android Ver.11(23.6.22画像作成)によるものです。メーカー、機種、Android Ver.により表示画面が多少異なることがあります。なお、HoGoアプリの機能的には大きな変化はありません。