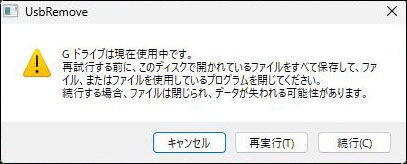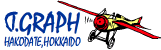■はじめてUSBを挿入するとき...
はじめて「デジタル版USBメモリ本体」をパソコンやモバイル端末に装着した場合は、USBメモリを使えるようにWindowsの大容量記憶装置ドライバソフトが自動でセットアップされます。 この動作はパソコン環境によりすぐに終わる場合と数十秒かかる場合があります。- PC設定での"Bluetoothとデバイス"から「自動再生」を"OFF"にしている場合は、USBを挿入後にタスクバーのエクスプローラからUSBドライブをクリックしてください。
また、"Bluetoothとデバイス"での自動再生を"ON"にしている場合で、"リムーバルディスク"の「フォルダを開いてファイルを表示(エクスプローラー)」を選択している場合は、USB挿入と同時に自動的にUSBドライブのエクスプローラが開かれます。
USBドライブのエクスプローラに、フォルダ「Document」「setup」、ファイル「UsbStart.exe」、ファイル「Usb安全な取り外し.exe」がそれぞれ表示されます。
フォルダ「Document」内には、PDFファイル"バージョン情報"、"はじめにお読みください"、"使用許諾契約書"が収納されています。各ドキュメントをご確認の上、以下のUSBセットアップへとお進みください。
また、フォルダ「setup」内には、USB本体を動作させる重要な実行ファイル、自動起動ファイル、USB安全な取り外しファイルが個別に入っています。
では、USBのセットアップを開始するために、最初に「UsbStart.exe」をダブルクリック(または右クリックの開く)してください。
- 「Hyper Contents Guard」設定ダイアログが開かれます。
「このメッセージを表示しない」と「バージョンチェック」にチェックを入れ、「SETTING」をクリックしてください。 なお、この設定ダイアログを再表示させる必要性が生じた場合は、USBドライブのエクスプローラに戻り、shiftキーを押しながら"UsbStart.exe"を起動させてください。
(※「このメッセージを表示しない」にチェックを入れない場合は、USBを挿入する閲覧のたびに、このダイアログが繰り返し表示されます。その際には「START」を毎回クリックする必要があります)
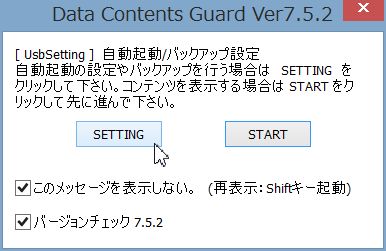
- 「バージョンチェック」にチェックを入れた場合、USB機器の現在でのバージョン状態が表示されます。
更新が必要か不要かの判定ダイアログが表示されますので最新バージョンの場合には、そのままOKボタンを押してください。 逆に更新が必要と表示されましたら、そのダイアログ表示に従ってUSB機器のバージョンアップ作業をおこなってください。オンライン環境により簡単な作業で更新が完了されます。
USB出荷時、オンライン環境下において自動でバージョンチェックをおこなうように設定してありますが、お客様ご自身にてある程度の間隔で定期的にこのUSB機器のバージョンアップ確認作業をオンライン環境にておこなうことを推奨します。
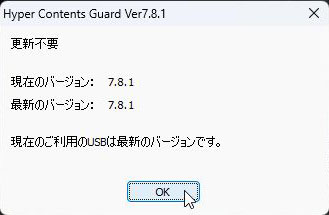
- UsbSettingのダイアログが開かれます。「UsbQuickStart Setup」をクリックしてください。
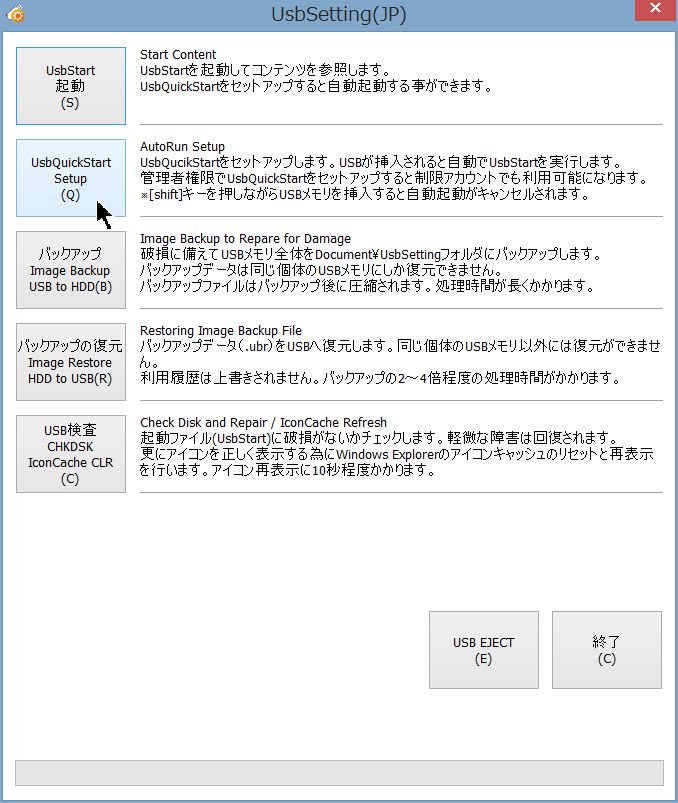
※誤って「UsbStart起動」をクリックした場合は「USB EJECT」(Usb安全な取り外し)で一度USBメモリをパソコンから取り外し、再度USBを挿入して最初からやり直してください。前述 1.の作業に戻ることになります。
その場合、USBドライブのエクスプローラから「UsbStart.exe」を選択し、キーボードの「Shiftキー」を押しながらクリックしてください。前述 2.の「Hyper Contents Guard」の設定ダイアログが再度開かれます。
※公的機関、企業、学校など大きな組織では、ソフトウェアのセットアップや実行に制限をかけたアカウントで運用されている場合があります。その場合、パソコンを管理している情報システム部門にご相談いただくか、制限のかかっていないパソコンでご利用ください。
※UsbSettingのダイアログは、この"Hyper Contents Guard"および"Data Contents Guard" ver.7.2以上の旧USBタイプで表示されます。"ver.6.5"の旧USBタイプでは表示されません。
<"ver.6.5"の旧USBメモリのマニュアルを確認する>(サポート終了) - 自動起動(UsbQuickStart)のセットアップ確認ダイアログが開かれますので「はい」をクリックしてください。セットアップは一瞬で終了します。
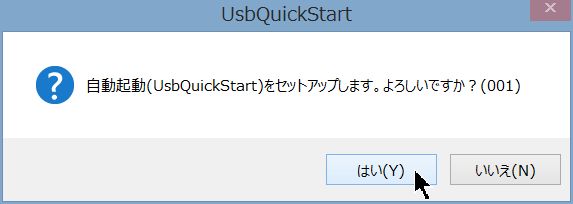
- インストール完了のダイアログが開かれますので「OK」ボタンを押してください。
なお、「UsbQuickStart」は再度セットアップを実行すると削除されます。 誤って、削除した場合には前述 1.項目へと戻り、最初から同じ作業をやり直して、4.項目「UsbSetting」から「UsbQuickStart」をクリックしてください。
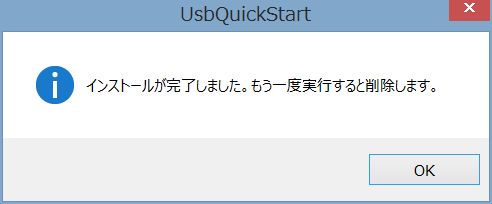
- 最後に「UsbStart起動」ボタンを押してください。
- 「UsbSetting」の確認ダイアログが開かれますので「OK」をクリックしてください。
全てのUSBメモリの設定が完了したので「OK」を押すと自動的に次項「USBの起動と閲覧方法」へと進みます。
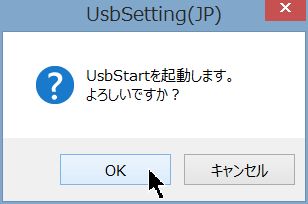
前述 2.項目での作業において、「Hyper Contents Guard」設定ダイアログで「このメッセージを表示しない」にチェックを入れなかった場合、再度「Hyper Contents Guard」設定ダイアログが開かれます。その場合は「START」ボタンをクリック(タップ)してください。
通常通りのUSBセットアップをおこなった場合は、この「Hyper Contents Guard」設定ダイアログは再度開かれません。
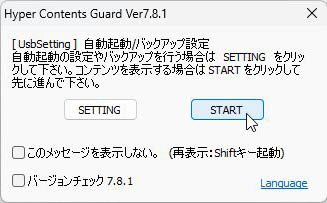

■USBの起動と閲覧方法
- 「Hyper Contents Guard」のダイアログが表示され、USBの起動が自動で開始されます。
次回からの起動はUSB本体をUSBドライブに装着するだけで特別な操作は必要ありません。 USB装着とともにこの画面が自動表示され、次の「日本の空港」USBトップページが自動で開かれます。
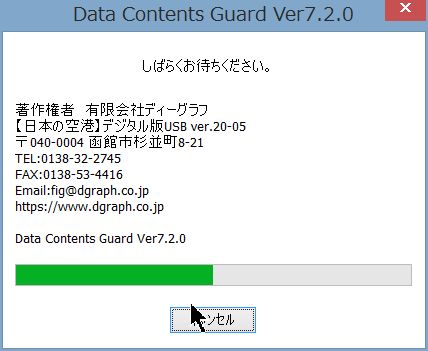
開かれた「Hyper Contents Guard」ダイアログにて、有効期限の年月日がご確認いただけます。

- USBの起動が行われると画面が「Hyper Contents Guard」ダイアログから「日本の空港」デジタル版USBのトップページへと切り替わります。
トップページの地区別ボタンから閲覧を希望する"空港の地区名を選択"してください。「地区別インデックス」のページが別ウインドウで開かれます。
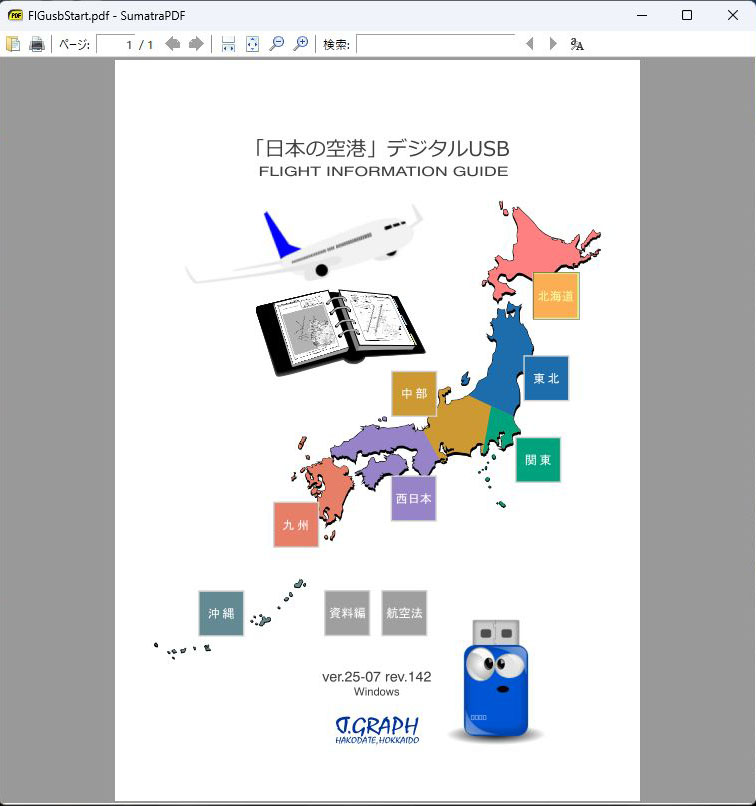
- 開かれた「地区別インデックス」から"目的の空港名を選択"してください。
※閲覧例として「北海道地区」を選択し、「函館空港」を開きます。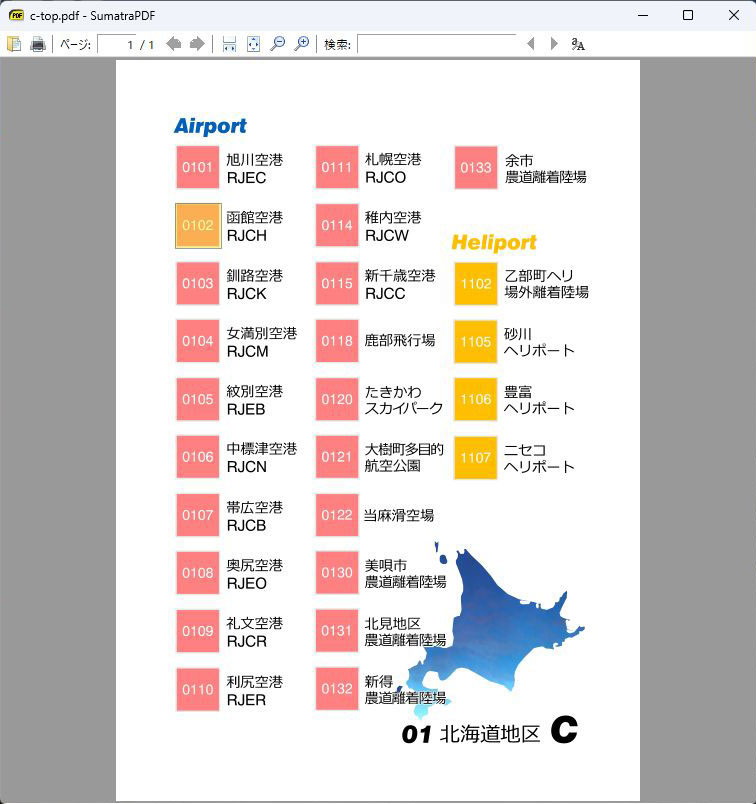
- 選択した空港のトップページ(01ページ)がブックマーク(目次)表示で切り替わります。ページ表示の初期値はモバイル端末などでの使用を考慮し、
メニューバーを非表示にして画面上の表示エリアを最大化してあります。
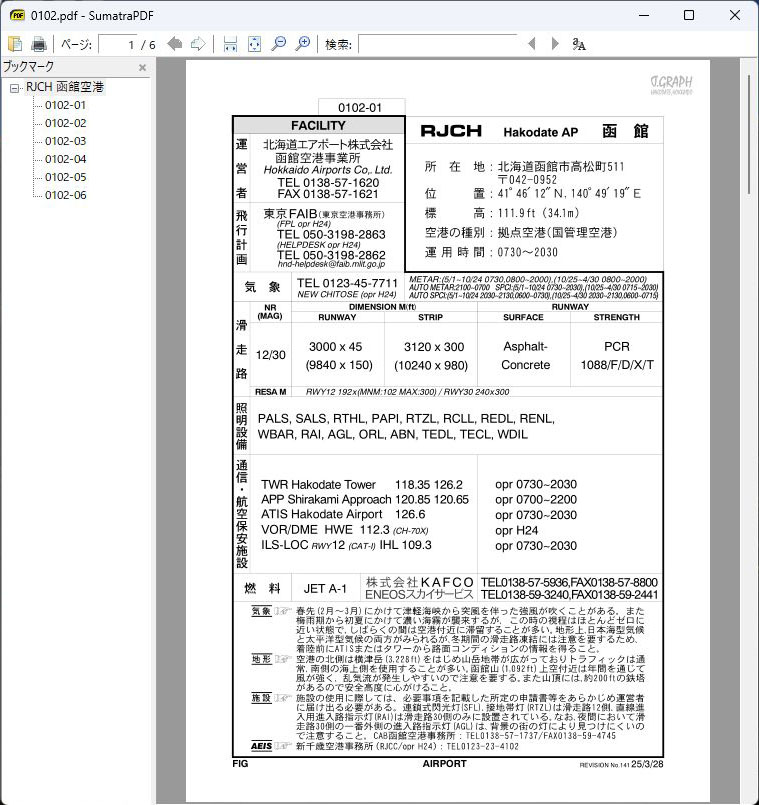
- デスクトップPCでのキーボードやモバイル端末にBluetoothなどのワイヤレスキーボードを装着してある場合は、次のショートカットキーでメニューバーなどを表示させてください。
なおノートパソコンによっては、ファンクションキーがロックされている場合、キーボードでのショートカットキーが反応しないことがあります。その場合、PCマニュアルに従ってロックを解除するなどして再度お試しください。
- F8キー:ツールバーの表示、非表示切り替え
- F9キー:メニューバーの表示、非表示切り替え
- F11キー:全画面表示、非表示切り替え
- F12キー:ブックマーク(目次)の表示、非表示切り替え(目次の無いページは使用不可)
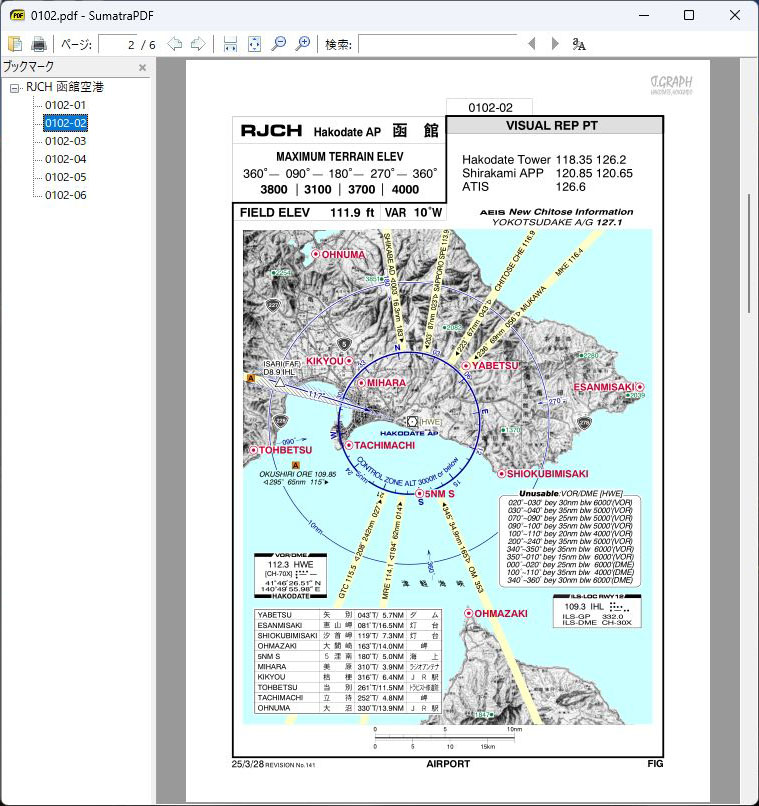
- スライドによるスクロールなどにより、各ページへと簡単に移動できます。必要に応じてピンチまたはストレッチにより拡大/縮小表示してください。
ツールバーのページ移動アイコン(← →)からも各ページへと移動できます。同じく、ツールバーの拡大/縮小アイコンや幅に合せて連続してページを表示するなどのアイコンで、 快適な表示サイズでご使用ください。

- 閲覧中の各空港ページなどを終了したい場合は、ウインドウのタイトルバーの「閉じる」をクリック(タップ)してください。
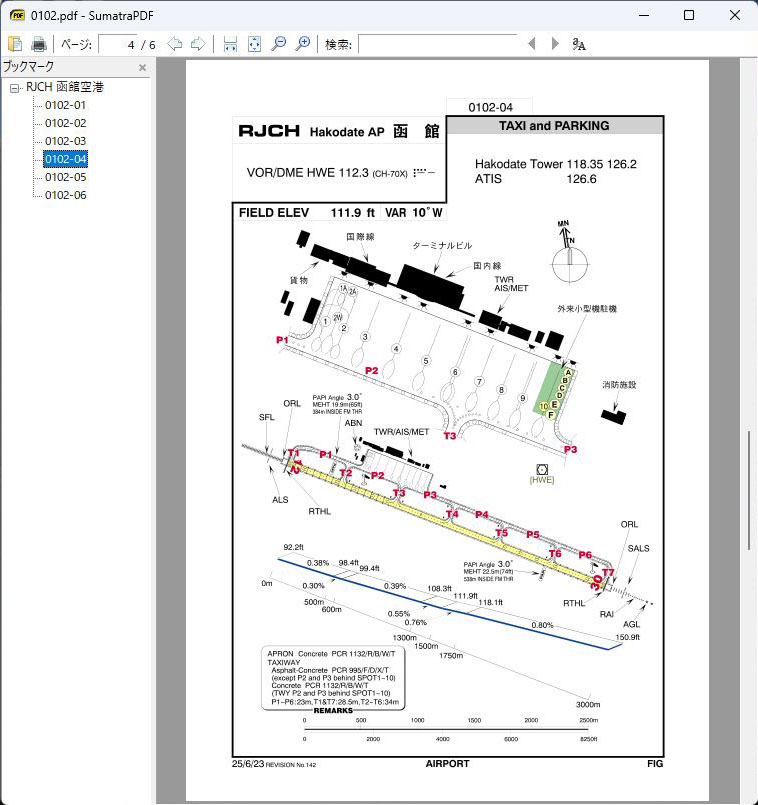
- USB装着のまま、継続して閲覧する場合には、開かれているデジタル版USBの"トップページ(全国の地区名選択インデックス)"は閉じることなく、開いたままにしてご使用ください。(推奨)
USB装着状態で、開かれているトップページを完全に閉じてしまいますと、継続して別の空港名やヘリポート名を選択できません。 その場合には、同時に開かれているUSBドライブのエクスプローラから、TOOLフォルダを選択して「UsbBack.exe」を起動させてください。USBを取り外しすることなく、USB挿入時の初期エクスプローラ画面に移動することができます。 移動後、再度開かれているエクスプローラ内の「UsbStart.exe」から自動的にトップページを表示させてください。
また、一度USBを完全に取り外しても、再度USBドライブへと装着することにより、同様の自動起動操作がおこなえます。なお、一覧表示されているUSBメモリ内のフォルダやファイルは、USBを取り外すと同時に画面から自動的に消えます。
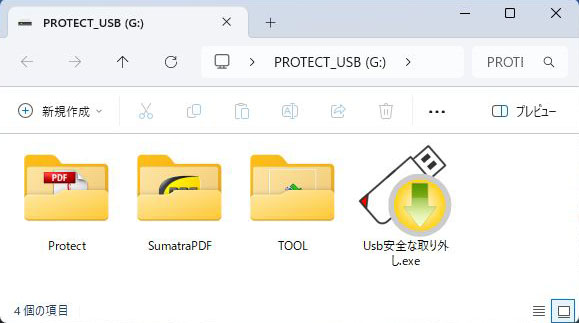
- Protectフォルダ:デジタル版USB本体のPDFファイル全てを格納してあります。
- SumatraPDFフォルダ:PDFビューアの基本ファイルなどを収納してあります。
- Usb安全な取り外し.exe:UsbRemoveを日本語名にしたファイルです。
- TOOLフォルダ:UsbBack.exe(USB挿入時画面に戻す)とUsbRemove.exeを収納。
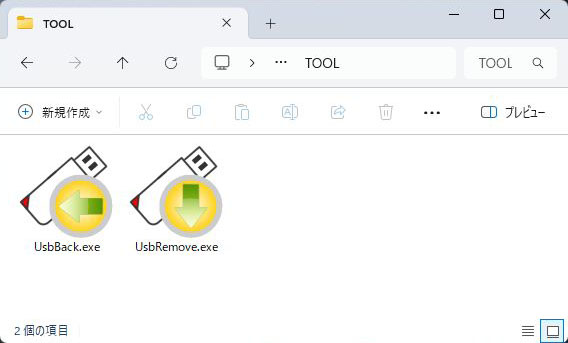
USBが作動中の場合は、"TOOL"フォルダ内の「UsbBack.exe」を起動させてもUSB挿入時の初期エクスプローラ画面に移動することができません。USBが動作を停止するまで、しばらく待機して再度お試しください。
- 閲覧を終了し、USBメモリを取り外す場合は、毎回、Windowsの「ハードウエアの安全な取り外し」操作を行う必要があります。
USBメモリは電源が切れている状態で引き抜くか、電源がついている場合は安全な取り外し操作が必要となります。<必須:USB取外し作業>
正しい操作を行わない場合、次回使用する時にパソコンにUSBが認識されなかったり、USB内の保存データが壊れる恐れがあります。 Windowsの基本的な「ハードウエアの安全な取り外し」を操作して、USB本体を安全に取り外してください。
また、USBメモリ内の「Usb安全な取り外し.exe」でも同様に安全な取り外しができます。その場合、安全な取り外しが確認されると「UsbRemove」が表示されます。
USBメモリをいきなり抜くようなことを繰り返しますと、タイミングなどによりWindowsのデバイスマネージャーで一時停止され、USBメモリが認識されない事象が生じることがあります。ご注意ください。
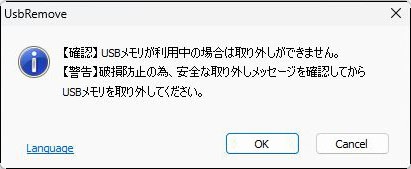
USBが安全に取り外されると「UsbRemove」の通知バナーがタスクバー右下より表示されます。
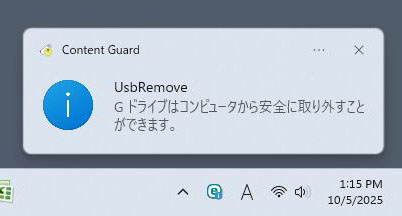
閲覧終了の操作後、ファイルの読み込みが停止していると思われる状態でも、USBの動作が遅延して完了していない場合もあります。次のダイアログが出た場合は、数秒程度一呼吸をおいて「再実行」をクリック(タップ)してください。