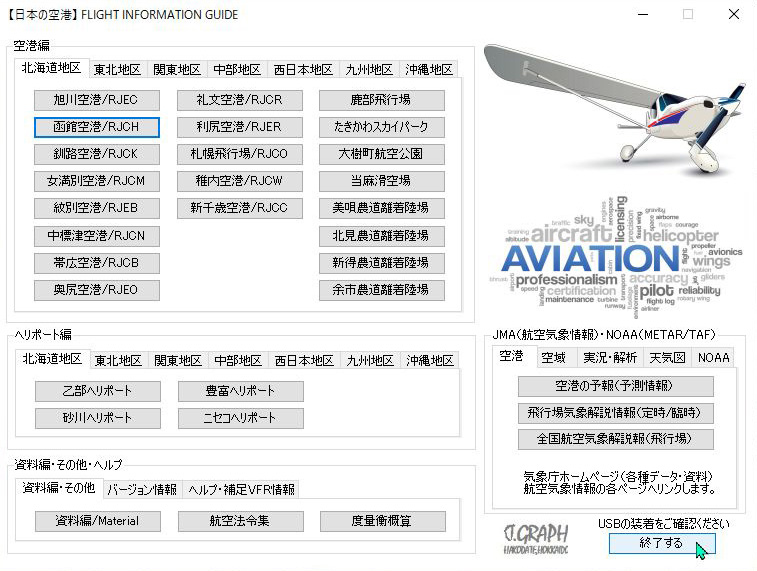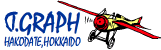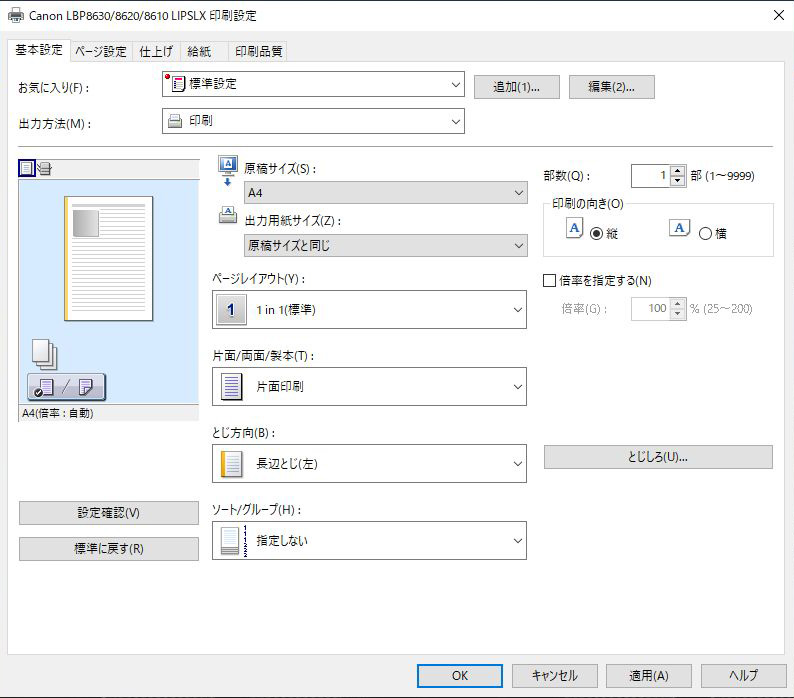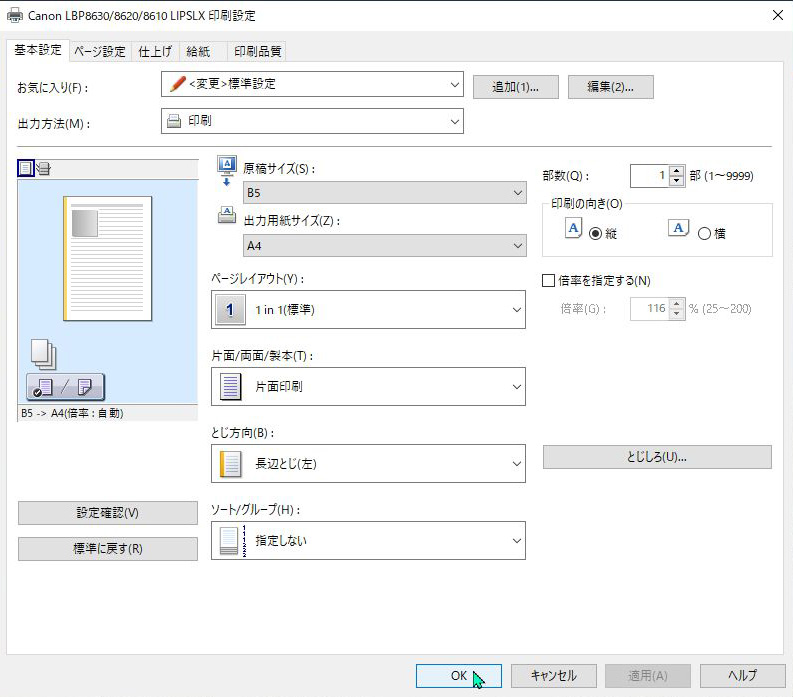■インストール
このデジタル版は、インストール画面や初期選択画面の動作に.NET Framework 4.8が必須となります。
お使いのパソコンのOS環境によっては、DVDディスクをドライブに挿入しスタート画面を表示させるときに.NET Framework 4.8が見つからず初期化エラーが発生することがあります。
そのエラーが出る場合には、必ず最初に.NET Framework 4.8を
<マイクロソフトのダウンロードセンター>より無償でインストールしてください。なお、Windows11、Windows10では通常、前もって.NET Framework 4.8がセットアップされていますので、そのまま何もすることなく動作します。
パソコンの自動再生設定が有効になっている場合、DVDディスクをドライブに挿入すると、スタート画面が自動で表示されます。 スタート画面が自動的に表示されない場合は、「エクスプローラー」もしくは「PC」からDVDドライブを選択し、手動で「FIGstart.exe」をクリックしてください。 同じくスタート画面が開きます。
- スタート画面が開きましたら、インストール開始のための「セットアップ」をクリックしてください。
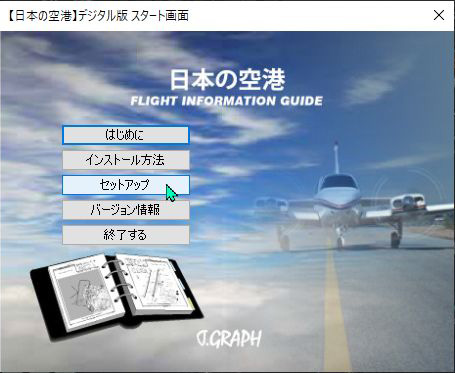
- セットアップでの注意事項画面が開きますので「OK」ボタンをクリックしてください。スタート画面が終了し、少し時間を置いて「ユーザーアカウント制御画面」が表示されます。
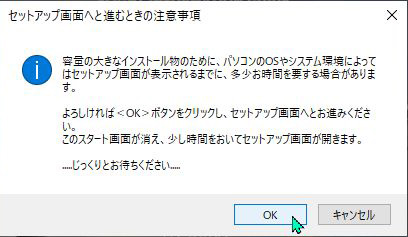
- ユーザーアカウント制御のダイアログが開かれましたら、必ず「FIGsetup.exe」のファイル名を確認して「はい」をクリックしてください。
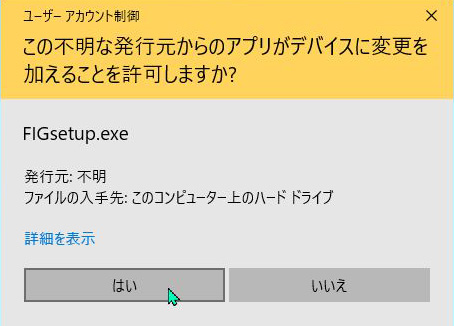
- セットアップ開始画面が開きましたら、「次へ>」をクリックして「日本の空港」デジタル版のセットアップを開始してください。

- ライセンス契約をお読みになり、「同意する」を選択、「次へ>」をクリックします。
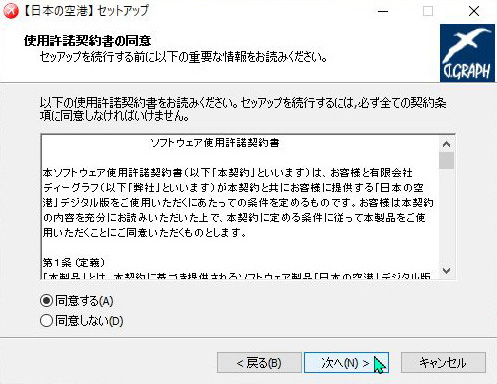
- プロダクトキーを入力してください。このDVDディスクのプロダクトキーは、DVDケース内に同封されています。プロダクトキーを入力したら、「次へ>」をクリックします。
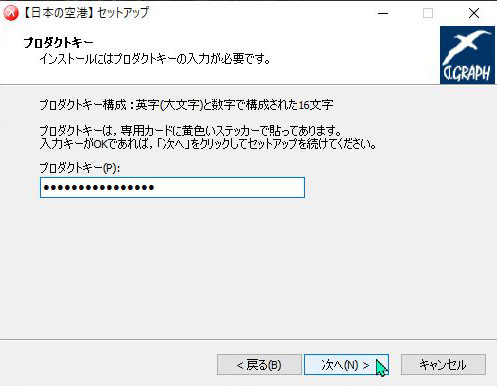
- お客様のお名前や所属組織名など必要項目を入力し、「次へ>」をクリックしてください。インストールの進行上、所属組織は空欄でもかまいませんが、ユーザー名はニックネームなどを必ずご入力ください。「次へ>」をクリックします。
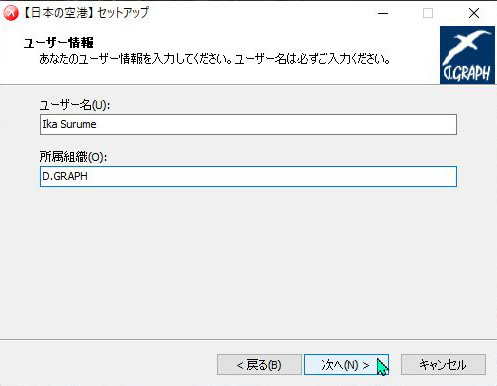
- デスクトップ上に、ショートカットアイコンを作成する場合にはチェックを入れ、そのまま「次へ>」をクリックしてください。デフォルトではアイコンを作成するのチェックが入っていません。
(デスクトップ上に「ショートカットアイコンを作成」するか、インストール完了後にスタートから「日本の空港」を選択して「スタートにピン留めする」もしくは、スタートから「日本の空港」を選択して「その他→タスクバーにピン留めする」ことをお薦めします。)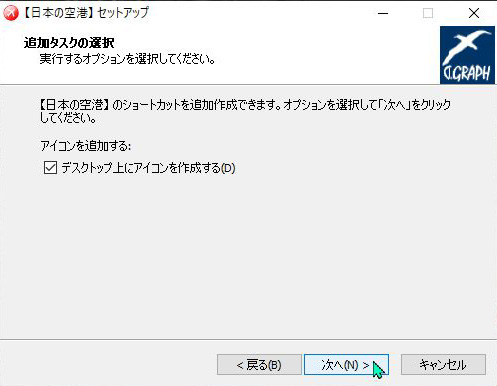
- インストールの準備完了画面が開きますので、設定内容に変更がなければインストールをクリックしてください。何か設定内容に変更がある場合には「<戻る」で前の画面にお戻りください。
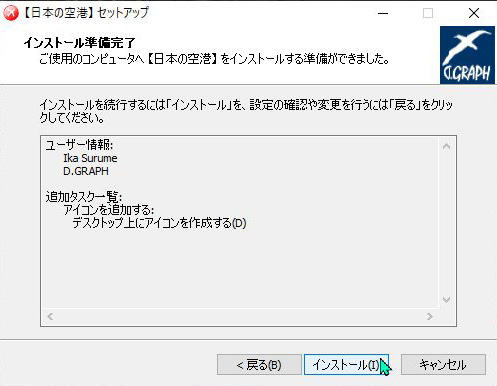
- インストール状況が表示され、インストールが開始されます。このDVDディスクは、容量の大きいPDFファイルを数多く収納しているため、インストールにかかる時間はお客様のパソコンのOSやプロセッサ、メモリ、ハードウエアなどのシステム環境に大きく作用されることがあります。
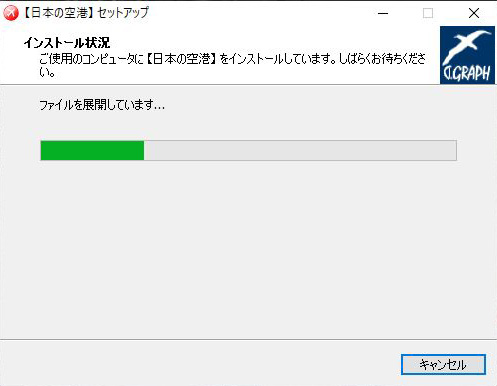
- インストールが完了したら、「完了」をクリックしてセットアップ作業を終了してください。基本的にパソコンの再起動は必要ありません。「日本の空港を実行する」にチェックが入っている場合(デフォルトではチェックが入っています)、そのまま「日本の空港」の初期選択画面が立ち上がります。
次の「DVDの閲覧方法とページ移動 その1.」へとお進みください。
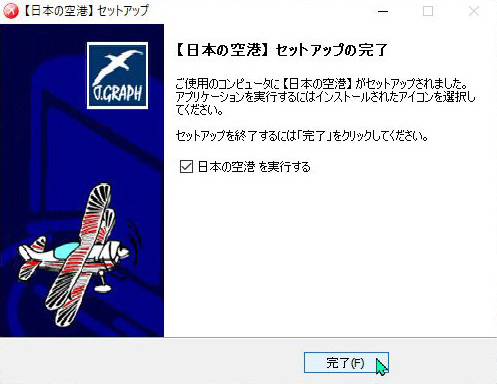
■DVDの閲覧方法とページ移動

付属のUSB認証キー(ドングル)をUSBポートに装着し、インストール時に設定したデスクトップ上にある「日本の空港」ショートカットアイコンをダブルクリックしてください。初期選択画面が起動します。
「スタートにピン留めする」もしくは「タスクバーにピン留めする」を設定している場合は、そちらをクリックしてください。また、スタートからアプリ一覧("な"の行)の「日本の空港」を選択しても、同様に初期選択画面が起動します。初期選択画面が開きましたら、閲覧を希望する項目の各ボタンを凡例に示すとおり、順番にクリックしてください。
以下、ページ移動の方法を<空港編>の<北海道地区・函館空港>で示します。
ページ移動の手順は<ヘリポート編>においても同様です。(例:Win10 64bitでの表示画面)
- 初期選択画面から<空港編>の<北海道地区>タブを選択すると、北海道地区の空港名選択画面が開かれます。空港編の地区別タブを変更するとそれぞれの各空港名選択画面へと移動します。

- 次に、開かれている空港選択画面から例えば<函館空港/RJCH>を選択してください。
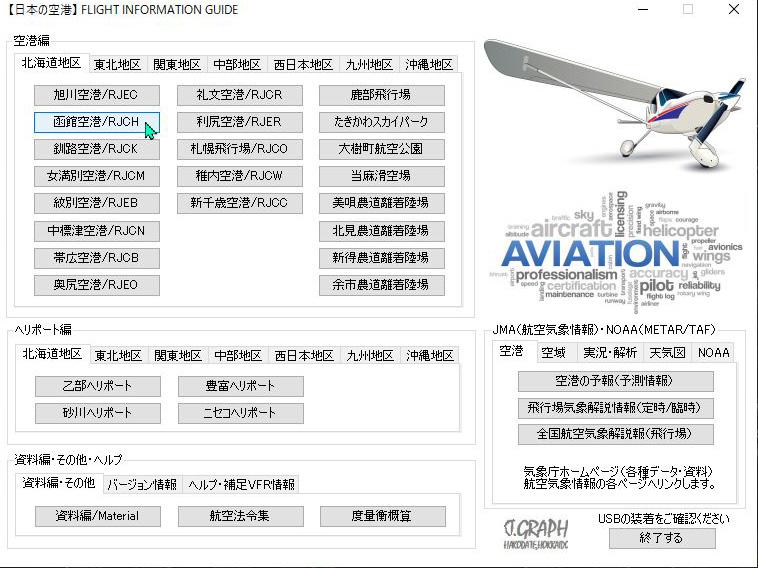
- 函館空港のトップページ(0102-01ページ)が専用のPDFビューアで開かれます。
ブックマークの目次から<0102-02>を選択すると02ページ(目視位置通報点)へと移動します。
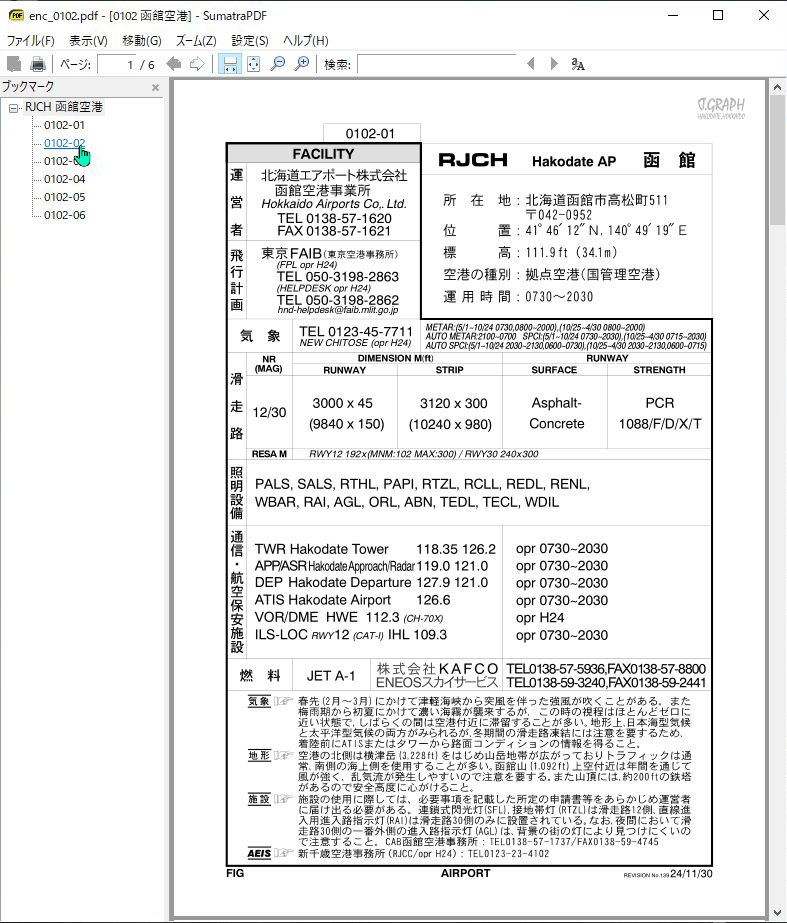
- USB認証キー(ドングル)がUSBポートに装着されていない場合は、認証エラーが表示されドングルの装着を促されますので、OKボタンをクリックして速やかにUSBドングルを装着してください。

- ブックマークの目次での移動同様に、ツールバーの「次のページ→」アイコンをクリックしても次ページへと移動することができます。
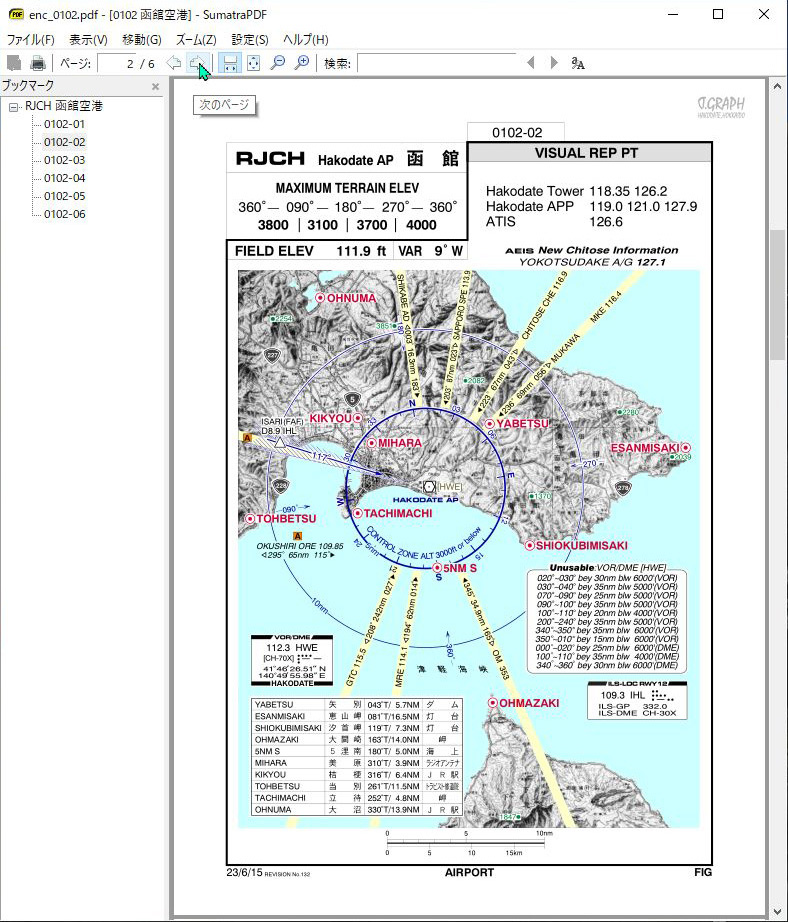
- ツールバーの「拡大(+)」アイコンをクリックすると開かれているページが任意値で拡大表示されます。また、ツールバーの「ズーム」を開き、拡大比率を指定することもできます。(8.33%~6400%)

- ブックマークの目次から0102-04を選択すると04ページ(ADチャート)に移動します。
拡大表示から標準表示に戻す場合は、「縮小(-)」アイコンや「幅に合せて連続ページを表示する」アイコンなどを使用してください。
- ツールバーの「幅に合せて連続ページを表示する」アイコンをクリックすると、表示画面いっぱいに横幅を基準として表示されます。
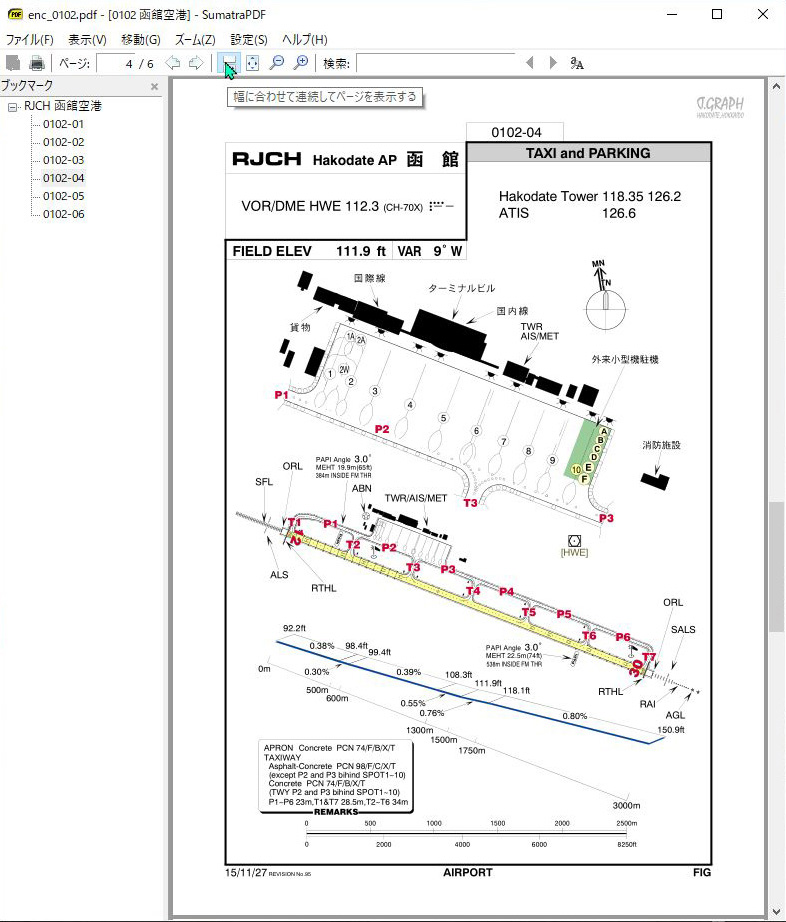
- 何らかの理由により、ツールバーやブックマークが消えている場合は、メニューバーから「表示」を選択して、「ブックマーク」および「ツールバーの表示」にチェックを入れてください。
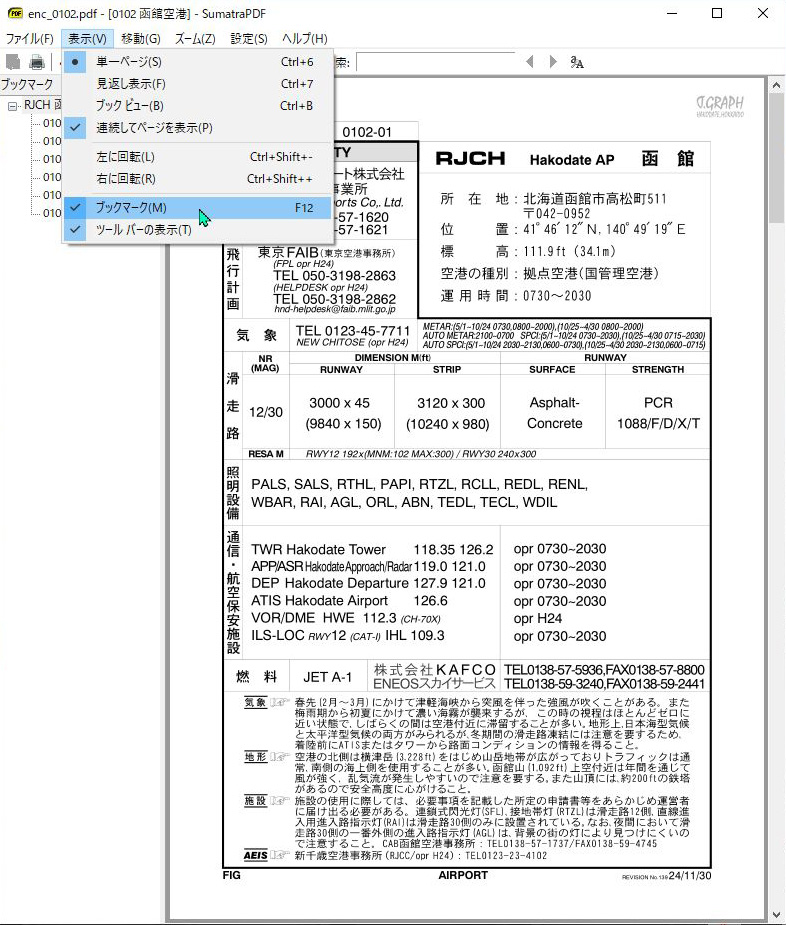
- ツールバーの「印刷」アイコンをクリックするとパソコンに前もって接続されているプリンターで印刷することが可能です。最初に、接続されているプリンターの「電源ON」をご確認ください。その際、特定のページを個別に取り出してプリントすることはできません。開かれている空港の全てのページが1ページずつ出力されます。
また、「印刷」アイコンをクリックしても通常の印刷ダイアログは開かれませんので、重ねて何度もアイコンをクリックすることは、お止めください。パソコンからの印刷指示をプリンターが全て受け取る一定の時間、プリンターがその印刷動作を開始するまでは、「印刷」アイコンを再度クリックすることなく、そのままスタンバイしていてください。詳しくは下記の「印刷方法の設定」をご確認ください。

- コントロールボックスの「閉じる(×)」ボタンでこのページ(例:函館空港)の閲覧を終了します。
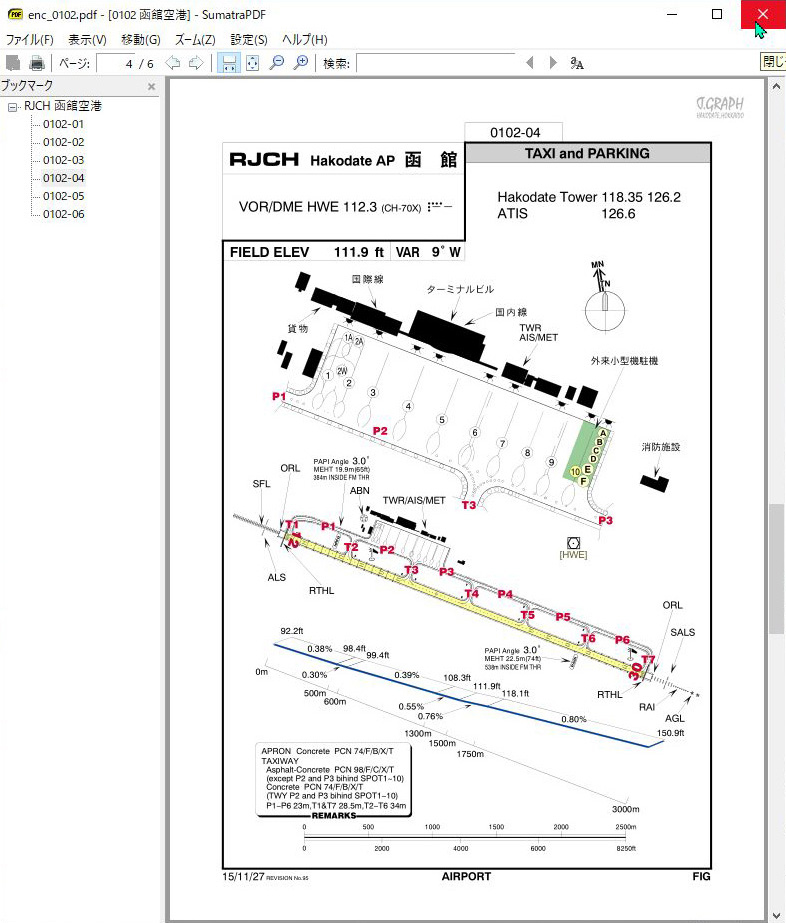
- 各ページの閲覧を全て終え、「日本の空港」を完全に終了するには、最後に「終了する」ボタンをクリックしてください。